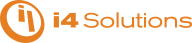Gmail for Android Setup
- Tap on the the Gmail App Icon to open the App
- Tap on the "Menu" icon (3 horizontal lines in the top left corner)
- Tap on the Down Arrow by the name of the account currently in use
- Tap on the "Add Account" option
- Select "Personal (IMAP/POP) and then tap on "Next >"
- Type your email address (DO NOT CLICK "Next >")
- Tap on "Manual Setup"
- Select "Personal (IMAP)" and then tap on "Next >"
- Enter your email password and then tap on "Next >"
- Enter "email.i4.net" in the "Server" field
- Select "SSL/TLS (Accept all certificates)" in the security type field and then tap on "Next >"
- Enter "email.i4.net" in the "SMTP Server" field.
- Port should be set to "465"
- Select "SSL/TLS (Accept all certificates)" in the security type field
- Make sure the "USERNAME" field contains your email address
- Make sure the "Password" field contains your email password and then tap on "Next >"
- Select your Sync Options from the screen adn then tap on "Next >"
- Account Name will show your email address - you can change this to something more descriptive if you wish (i.e. "Work Email" etc)
- Enter your Name as you would like it to appear on outgoing emails sent using the app and then tap on "Next >"
- To switch between accounts tap the "Menu" icon and then tap the arrow next to the account name. You can then select the account you want to use.